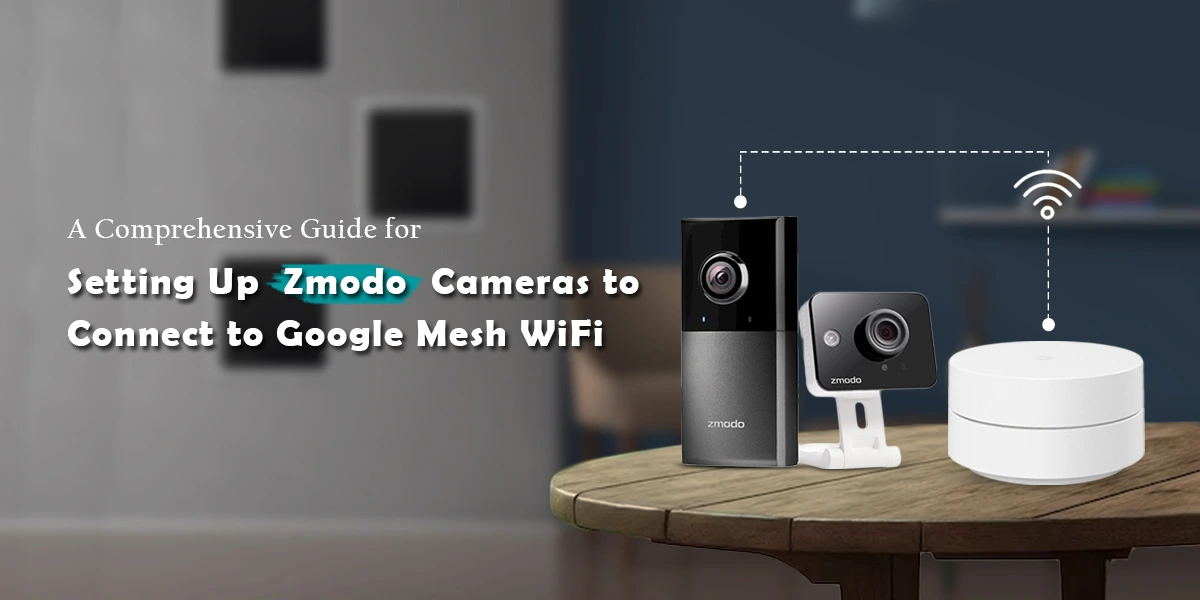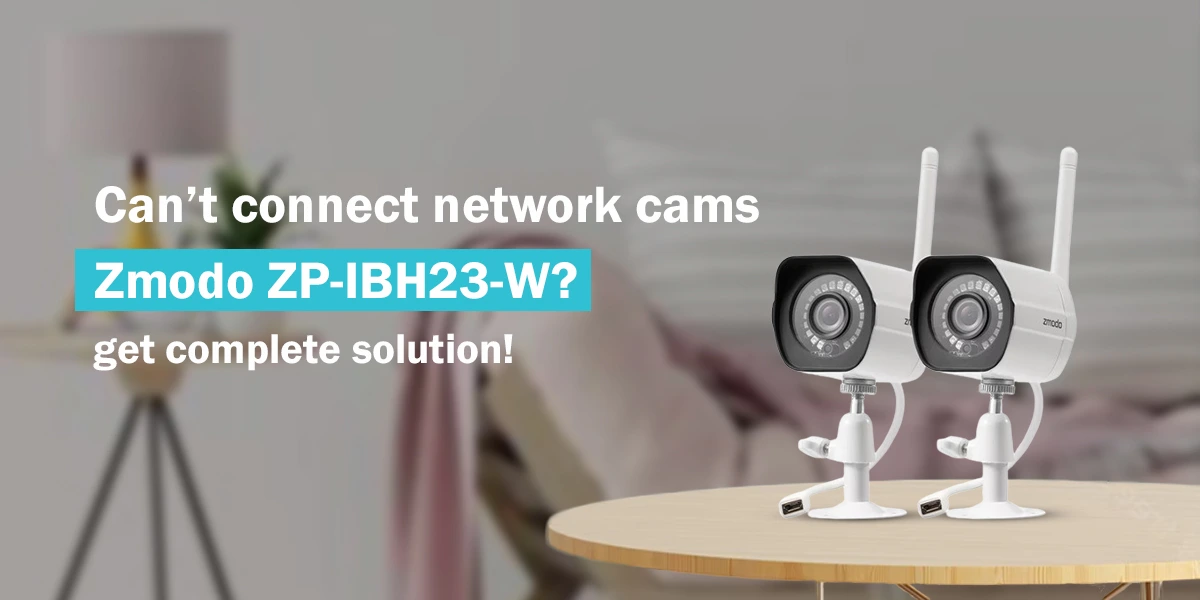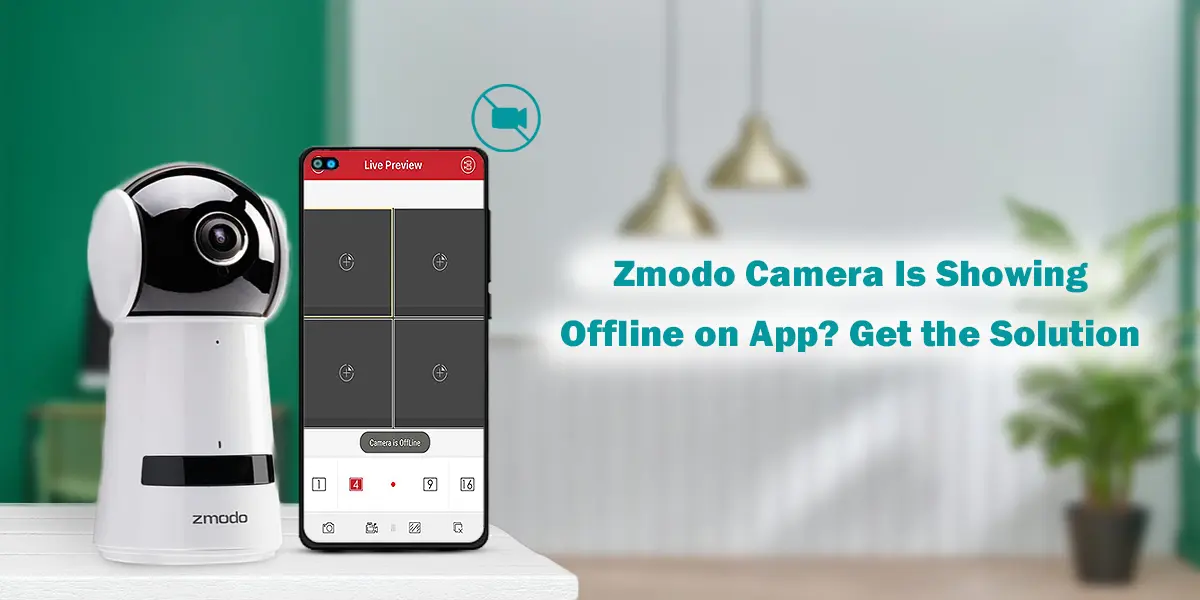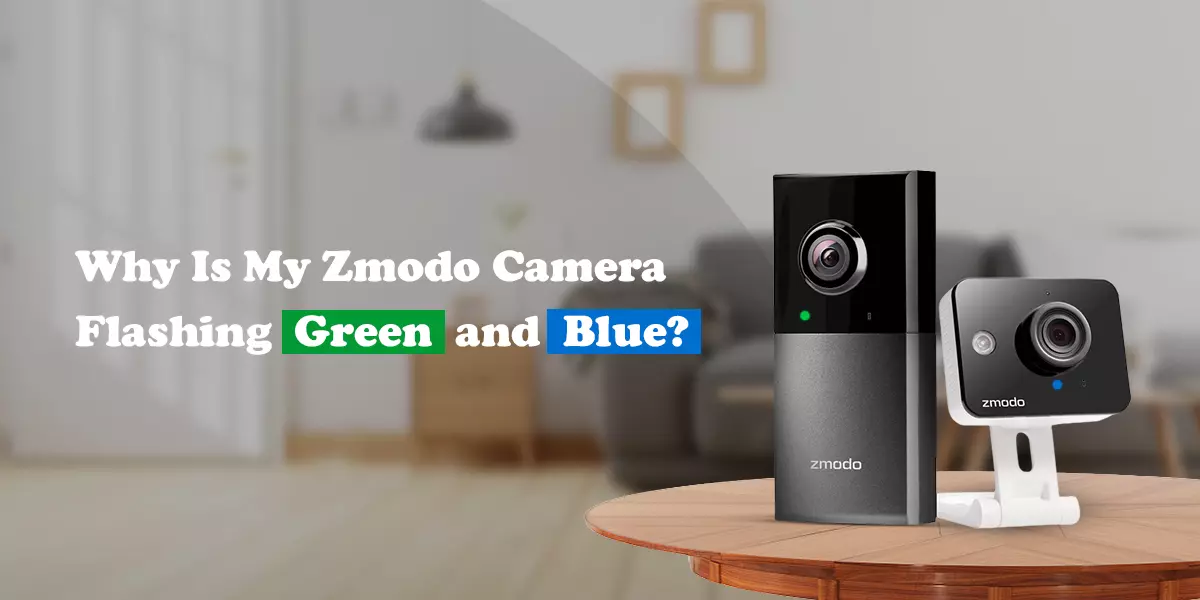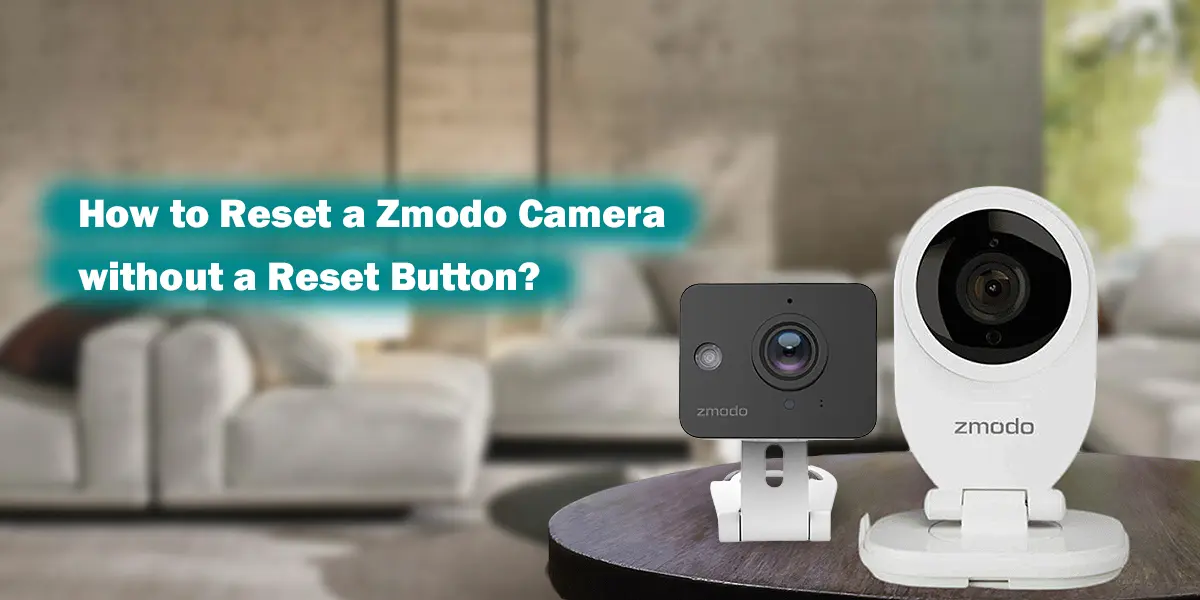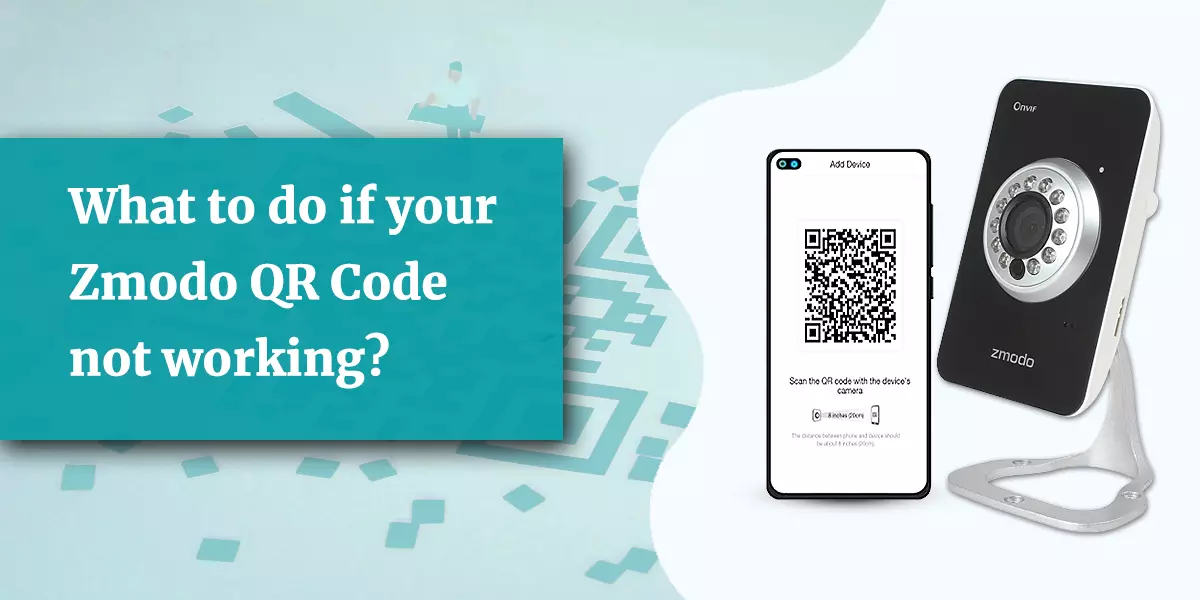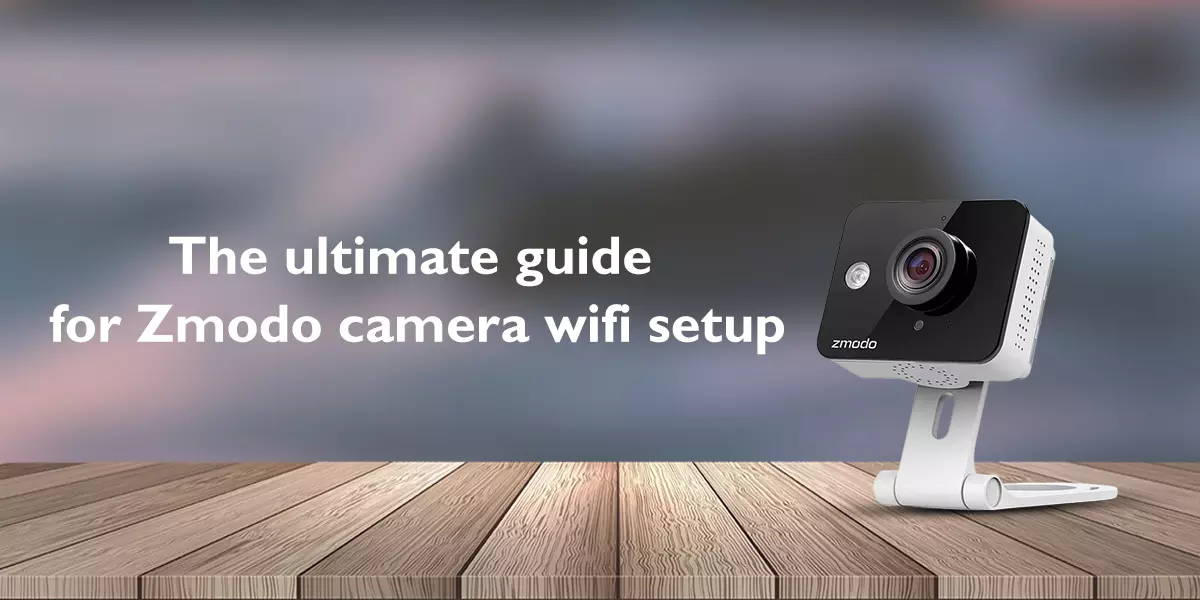How To Fix The Issue Of Zmodo Camera Blinking Green?
Zmodo is a well-known brand that offers a variety of security camera solutions for both residential and commercial use. It provide high-quality video footage, often with features like night vision, motion detection, and two-way audio. If you have noticed Zmodo camera blinking green then you don’t need to be worry.
There is a Green light on your Zmodo camera which is sometime in blinking position and sometimes in stagnant condition then in this blog you will get to know that why is this happening and what is the solution for this.
Why Does The Zmodo Camera Sart blinking Green?
If you see a blinking green LED light on your Zmodo device, then first step you need to check is your Wi-Fi signal strength, which you can do on your phone’s settings or on your laptop’s page. If you find something new on your Wi-Fi setting like ZMD_SAP network it means you have accidently discover the Zink connection method to connect your Zmodo device with the Wi-Fi.
Note: If your Zmodo cameras start blinking green, it means that it is unable to enter setup mode due to power issues. However, if you see a solid blue light, it means it is connected to the camera via the “Zink” connection method.
While attempting to manage Zmodo camera setup, you must carefully examine Zmodo camera settings because many Zmodo cameras in the market now include a new option known as “Zink” connection. You can easily and quickly connect your Zmodo camera to your electronic device using the “Zink” connection method.
Setup tips and tricks for Zmodo Zink Connection
Zink connection method is the effective and reliable way to set up a Zmodo camera using the Zmodo app for Zmodo Camera Login. Follow the tips on how to set up a Zmodo camera using Zink connection.
Let’s start:-
- If you are a new user then download the Zmodo app but if you already have then go with your existing app.
- Now open your Zmodo App and Login with your new login details or login to your existing account.
- Now you have to press the “+” icon on the right corner of your device.
- If you find Zink connection method then select the “Zink” option.
- Set the number of devices you want to add and be ready to connect with the device.
- Then you have to connect to the network name ZMD_SAP Wi-Fi network and come back to the Zmodo app.
- After connecting with the ZMD_SAP network, now your smartphone/tablet will directly connects you with your Zmodo device and will also provide required information to connect it to your home Wi-Fi network.
- After establishing the connection with the ZMD network; return to the Zmodo app.
- Enter the Wi-Fi login details (username & password) with which you want to connect.
- If the Zmodo app interface shows up then press “Tap the screen to select the Wi-Fi”. In other words, once your device starts connecting, you may go to Wi-Fi settings and reconnect to your Wi-Fi network.
- If you find yourself already connected to the Wi-Fi simply return to Zmodo app to complete the set up process.
- That’s it; the device is successfully added to your account.
Conclusion
If you observe a green light blinking on a Zmodo camera, you don’t need to be confused; this blog will undoubtedly prove to be handy if you find yourself in this situation. But if there is something that is still bothering you about Zmodo camera setup and Zmodo camera login then without any hesitation contact our technical experts and we will assist you in obtaining all solutions.
Recent post
-
 How To Connect Zmodo Cameras To Google Mesh WiFi?
How To Connect Zmodo Cameras To Google Mesh WiFi?
-
 Zmodo Camera Solid Red Light. Its Meaning and How To Resolve?
Zmodo Camera Solid Red Light. Its Meaning and How To Resolve?
-
 Can’t Connect Network Cams Zmodo ZP-IBH23-W? Get Complete Solution!
Can’t Connect Network Cams Zmodo ZP-IBH23-W? Get Complete Solution!
-
 Zmodo Camera Is Showing Offline on App? Get the Solution
Zmodo Camera Is Showing Offline on App? Get the Solution
-
 How Do I Connect My Zmodo Camera to My Phone?
How Do I Connect My Zmodo Camera to My Phone?
-
 Why Is My Zmodo Camera Flashing Green and Blue?
Why Is My Zmodo Camera Flashing Green and Blue?
-
 The Easiest Way To Connect Your Zmodo Camera To New WiFi
The Easiest Way To Connect Your Zmodo Camera To New WiFi
-
 How Do I Add Zmodo Wireless Camera To NVR?
How Do I Add Zmodo Wireless Camera To NVR?
-
 How To Use Your Zmodo Camera With Amazon Alexa and Fire TV?
How To Use Your Zmodo Camera With Amazon Alexa and Fire TV?
-
 How To Upgrade The Zmodo Camera Firmware?
How To Upgrade The Zmodo Camera Firmware?
-
 How To Reset A Zmodo Camera Without A Reset Button?
How To Reset A Zmodo Camera Without A Reset Button?
-
 Effortless Tricks To Connect Zmodo Camera To Alexa
Effortless Tricks To Connect Zmodo Camera To Alexa
-
 How To View Zmodo Camera On PC?
How To View Zmodo Camera On PC?
-
 What To Do If Your Zmodo QR Code Not Working?
What To Do If Your Zmodo QR Code Not Working?
-
 What Does It Mean When Zmodo Camera Starts Blinking Blue Light?
What Does It Mean When Zmodo Camera Starts Blinking Blue Light?
-
 How To Fix The Issue Of Zmodo Camera Blinking Green?
How To Fix The Issue Of Zmodo Camera Blinking Green?
-
 The Ultimate Guide for Zmodo Camera Wi-Fi Setup
The Ultimate Guide for Zmodo Camera Wi-Fi Setup
-
 Zmodo Camera Not Connect To Wi-Fi. How To Fix This?
Zmodo Camera Not Connect To Wi-Fi. How To Fix This?
-
 How To Fix my Zmodo Camera Offline Issue?
How To Fix my Zmodo Camera Offline Issue?
DISCLAIMER
This is a recognized independent company that enables its users to discover useful information. The content of the services that is image and brand name are only for the reference purpose. This means no other brand can use it unless they obtain the permission as all the rights are reserved by the website owner.
USEFUL LINKS
RECENT POST